Reminder Messages
Your reminder messages and settings can be located on the "Calendars" item on the left-hand menu bar. Here you can set up multiple messages, edit the timeframe your messages send, and change the message text. If you connect multiple calendars, each calendar can have its own messages and settings.
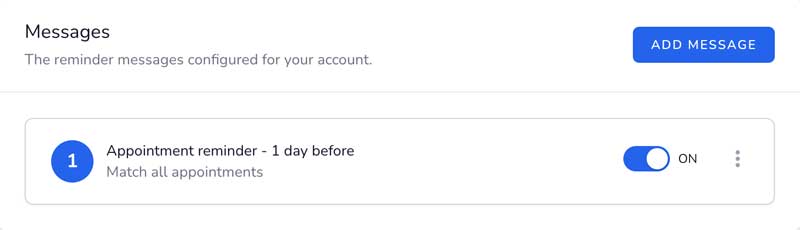
On/Off selector
This selector activates a rule. When the selector is off, a rule will not be in service and will have no effect on your calendar.
Add message button
This button will add an additional rule for reminders (more details below.)
Deleting a rule
Click the three vertical dots button and choose "Delete rule." Please note: you must have at least one rule associated with every calendar. To delete the only rule, first add another rule and then can delete the original.
Editing a rule
To edit a rule, click on the box of the rule, or click the three vertical dots and choose "Edit rule."
Adding and Editing Rules
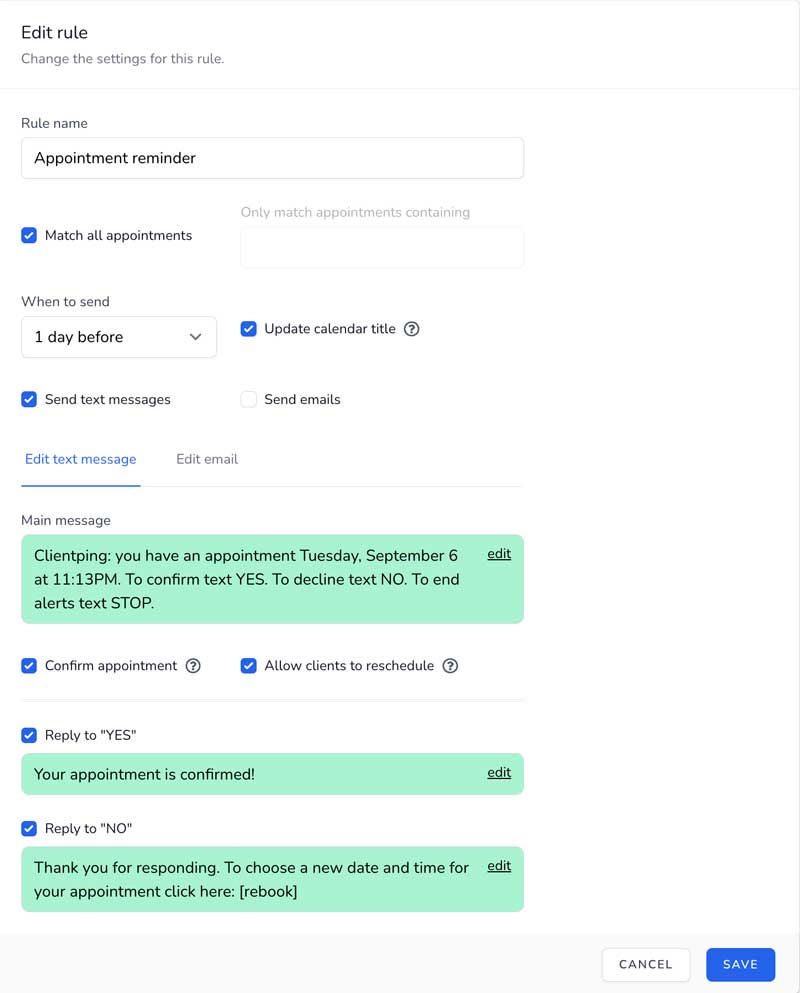
Rule name
This is for your reference only. Name the rule something that makes sense for what the rule does, like "Court Reminder."
Match all / Only match appointments containing
When "Match all" is selected, any appointment containing a phone number will trigger the rule. If you add additional rules, the "Match all" rule will only be triggered if the appointment did not match any other rules.
For example, if you have a rule set for the match text *court, and a "Match all" rule set, the following appointment title: "John Doe first appearance (555) 555-1111 *court" will ONLY match the *court rule, not your "Match all" rule. That same appointment WITHOUT *court in its title would ONLY match the "Match all" rule.
Here's an example of a common set of client rules:
- Appointment reminder, only match text set to *court.
- Appointment reminder, only match text set to *zoom.
- Appointment reminder, match all.
For each of the above rules, you would have different messages sent to your client. For example, you may want any appointment containing *court to receive a message like, "You have court tomorrow, June 4th, at 9:00am. Please reply YES to confirm receipt of this notice", while the *zoom rule might say, "You have a scheduled Zoom meeting tomorrow, June 4th, at 9:00am", and the match all rule could have the message, "You have an in office appointment tomorrow, June 4th, at 9:00am."
You can ONLY have one "Match all" rule set for a particular timeframe (like 1 day before the appointment.) The match all rule will ONLY run when none of the other rules for that day match the appointment.
We recommend starting any match text with an * (asterisk) to avoid any unwanted matches. The rules are case insensitive, so *court has the same effect as *COURT and *Court.
Once you create such a rule, you'll need to add the associated keyword to your appointment title for the rule to trigger.
When to send
For reminder messages, the most common setting is to remind your client the day before their appointment. To do this, you would choose "1 day before." You can choose any number of days before the appointment you like, and you can have multiple reminders for the same appointment.
For example, consider the following rules:
- Reminder message, 4 days before.
- Reminder message, 1 day before.
For each calendar appointment with a phone number, the above rules would result in a reminder message about the appointment 4 days before it occurs, and then another reminder 1 day before it occurs. ** Please note, you can only confirm an appointment ONCE per time frame. See confirmation settings below.
Update appointment title
When checked, your appointment title will be appended with "Reminded:" once your client has received a reminder, "Confirmed:" once they have replied with "YES", and "Declined:" when they decline. For more information on what happens to declining clients, see the "reply to yes and no" settings and rescheduling below.
Send text messages / send emails
These check boxes instruct Clientping to look for phone numbers and/or emails in your appointment titles. When both are checked, either a phone number or email in the appointment title will trigger a reminder message. You can edit the email and text message content, see more below.
Main message
This is the text message sent when this rule is matched. You can edit the message by clicking "edit" in the green message text. When editing the text, you can place [date] anywhere in the message, and when the rule is triggered this special keyword will be replaced with the correct date and time of the appointment, like "tomorrow - July 13, 2023 at 3:30pm."
Example main message
Clientping: you have an appointment [date]. To confirm text YES. To decline text NO.
This would result in a text to your client that might read, "Clientping: you have an appointment tomorrow - July 13, 2023 at 3:30pm. To confirm text YES. To decline text NO."
If you turn on confirmation for a rule, make sure to include the "To confirm text YES. To decline text NO" part. You can only use YES and NO with appointment confirmation. **SI also works for yes with Spanish language reminders.
Also, note that the replies from your client are case insensitive. Yes, YES, and yes all will have the same effect when they reply to your reminders.
We strongly encourage you to start each message with your business name so the client will know who the appointment reminder is from.
Confirm appointment
When checked, this will allow your clients to respond with "YES" or "NO". When you have also chosen above to update your appointment titles, such texts will result in your appointment title being appended with "Confirmed" and "Declined."
Allow clients to reschedule
When checked, clients who decline will immediately be provided a reschedule link to move the appointment to a new date and time. You can set what timeframes are allowed, and Clientping will also take into account any blocks or appointments currently on your calendar to insure the slot the client picks is truly available.
Read more about client rescheduling here.
If you leave this unchecked, you should edit your "reply to no" message to let the client know what the next steps for declining an appointment should be. Common examples of that text might be, "Thank you for letting us know, we will contact you to reschedule," or "Please call our office at (555) 555-1212 to reschedule your appointment."
Reply to yes / reply to no
These are the messages texted back to your client when they reply to a reminder with "NO" or "YES."
