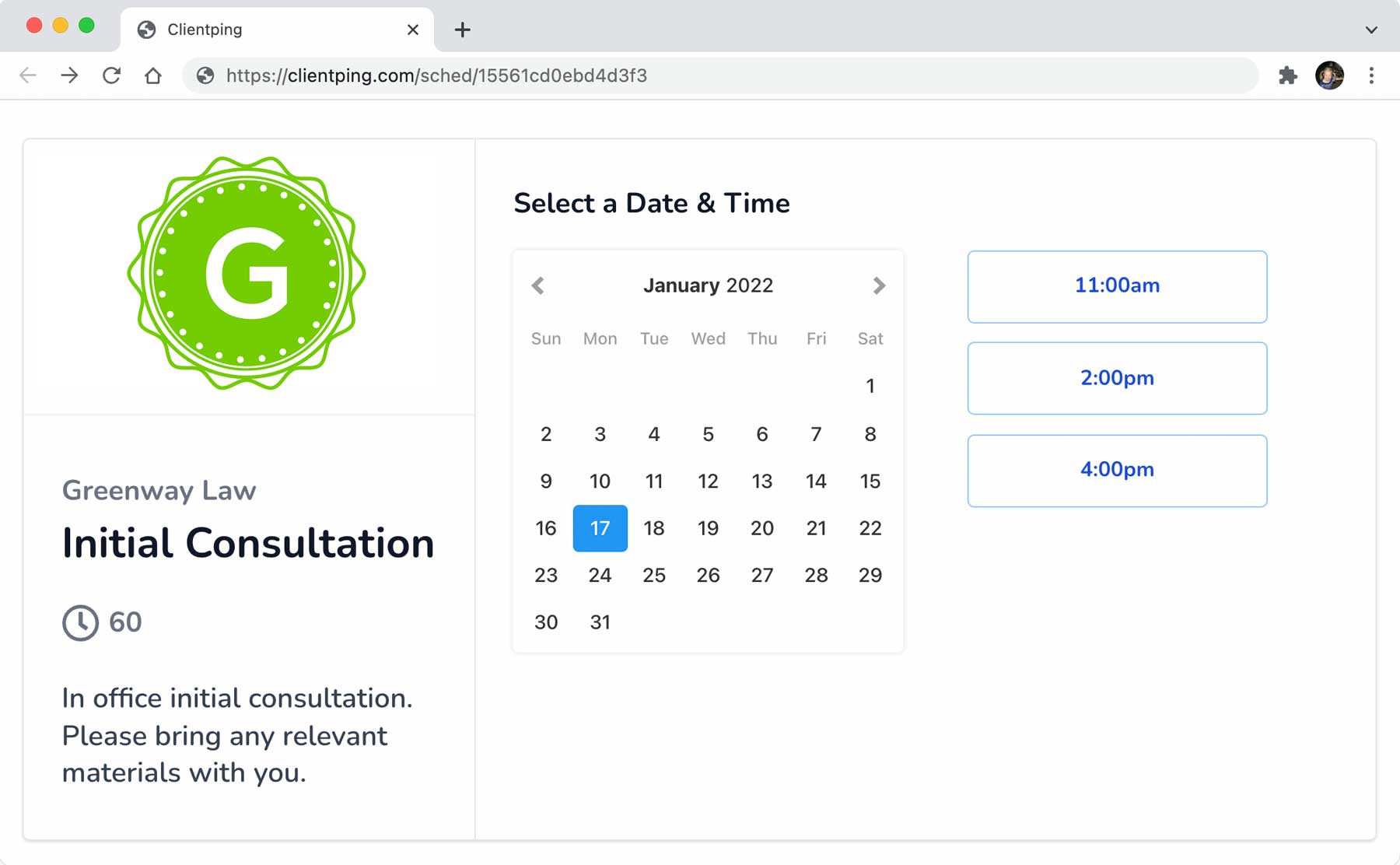Client Self-scheduling
When enabled, this feature allows you to create a customized page where clients can create meetings on your calendar. You choose the type and length of the meeting. The resulting link can be placed on your website, or you can share it privately in an email or text message to clients.
Setup
Set your availability
To begin, you'll first need to set your availability. You can find instructions on how to do that here.
Create your calendar link
On the left-hand menu bar, choose "scheduling," and then click "create a new booking link."
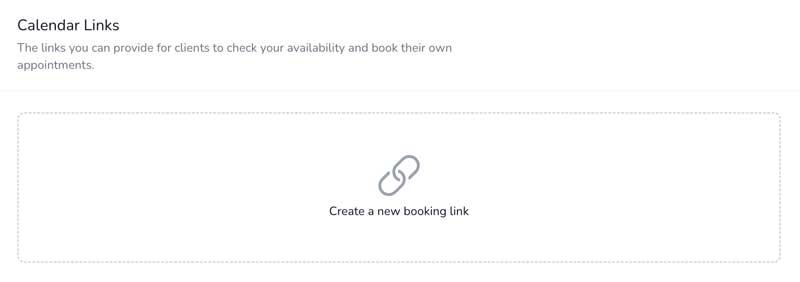
You'll need to set up the link look and feel.
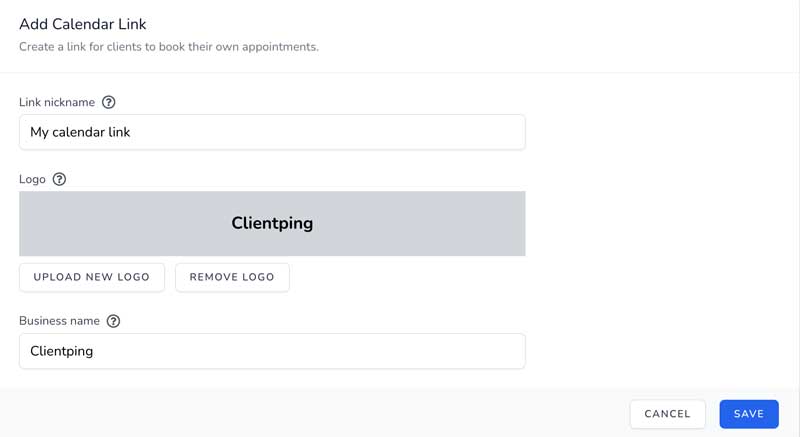
- Link nickname
This is for your use only, you might choose "My calendar link."
- Logo
If you'd like clients to see your logo on the scheduling page, upload it here, otherwise skip ahead to business name.
- Business name
Enter your business name as you'd like it to appear on the scheduling page clients will see.
Create a meeting type
Next, you'll need to set up a meeting type for created appointments. You can have multiple meeting types, but you need at least one for a scheduling link to be activated.
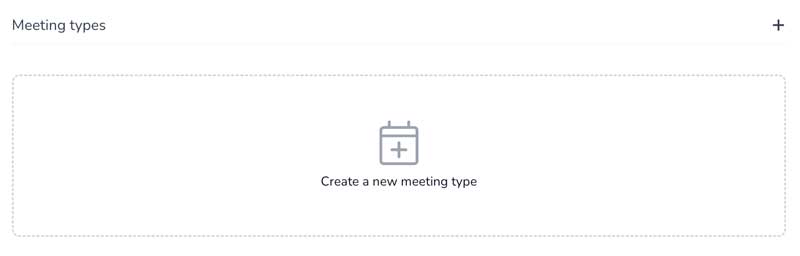
Click "create a new meeting type" to get started. You'll be asked to enter the meeting details.
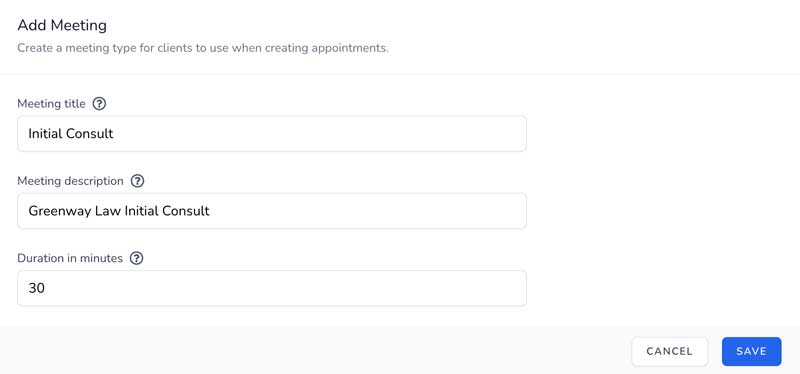
- Meeting title
This is the title clients will see when scheduling using your page.
- Meeting description
This is the description clients will see when scheduling.
- Duration in minutes
How much time to book on your calendar for this meeting. Usually 30 or 60.
After you click "save," you can choose to turn on the scheduling link, or add another meeting type. If you add multiple meeting types, clients will be able to choose from all the meetings you have added when scheduling.
Using your link
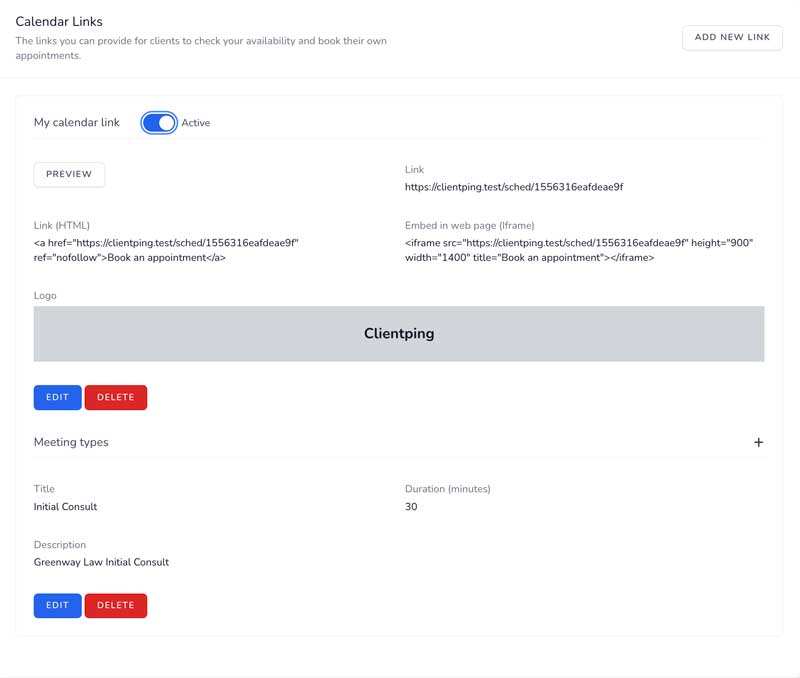
Back on the "scheduling" page, you can preview and try out the link you have created by clicking "preview." To turn on the link, activate the toggle near the top of the page.
Link (HTML)
If you plan to place your scheduling link on your website, this text is what should be placed somewhere in the HTML of the site.
Link
To email or share the link with clients directly, copy this link and provide it to the client.
Link (embedded)
If you'd like to embed the scheduling link on a web page, copy and paste this text into your page.
How it looks to clients