
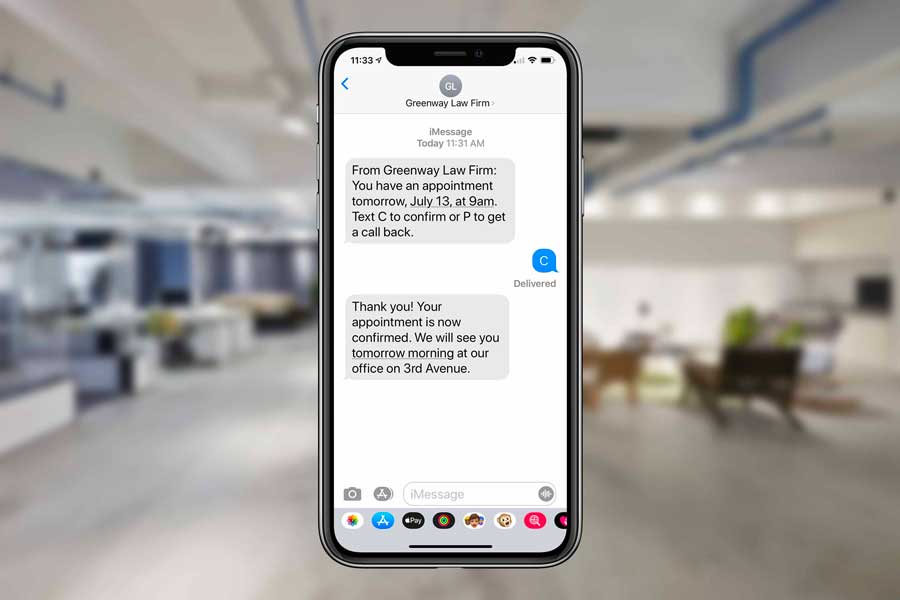
Clientping manages your appointment reminders and review requests. Once connected, your clients will receive text messages confirming their appointments, and if you choose, review requests for public Google, Facebook, and Avvo reviews, as well as other sites.
Register for a Clientping account here. Once you have a Clientping account, you'll be prompted to connect your Google, Outlook, Hotmail, Office 365, or Clio calendar.
After your calendar is connected, you or your staff will put the client's phone number in the title of appointments when they are scheduled. Any format is fine, but the area code must be included. You'll do that right in your normal calendar, no need to login to Clientping. Clientping watches your calendar for upcoming appointments, reads the phone number, and texts your clients to remind them. Your calendar titles will be updated to reflect that the client has been reminded by appending the word "Reminded." For Clio customers, you will not need to update appointment titles to include a phone number. Clio will provide the contact attached to the matter the appointment is regarding.
When your clients receive a text, they'll be prompted to text back YES or NO to confirm the appointment. If your client texts back yes, they will receive a thank you message and your calendar appointment will be updated to include the word "Confirmed." If the client texts back no, you'll receive an email alert with the appointment and client details letting you know the client declined. You can contact them to reschedule etc. from there. When an appointment is declined the word "Declined" will be appended to the appointment title.
You can also turn on automatic rescheduling to allow declining clients to choose a new spot for their meeting. At setup, you'll enter timeslots clients are allowed to move appointments to. When a client declines, they'll be presented with a link to reschedule. When they click the reschedule link, they'll be presented with a calendar showing your available times. These times take into account BOTH your previously set availability and the current status of your calendar. Clients will ONLY be presented open slots that are truly open on your calendar and don't have anything else scheduled. Clients can then click an open slot and the appointment will be moved to the new slot on your calendar. You will get an email notification letting you know the appointment has been moved that will include all the details.
You can also enable review requests with Clientping to build more Google, Facebook, Avvo, Lawyers.com, etc. reviews. These reviews are critical to your business and can affect your online search ranking, increase referrals, and improve your online presence. You'll simply click to turn this on, and choose when you want these messages to be sent. For example, you may choose to send your clients a review request seven days after the appointment. Your client will then receive a text and/or an email thanking them for their business and asking them to review you or your firm. You can add links to your review pages in these messages. If you are a Repsight for Attorneys client, you can connect Clientping to Repsight to automate this review gathering process. Click here for more information.

If you have multiple calendars, or your firm has more than one attorney or employee, you can add their calendars to Clientping too. Each added calendar has its own settings, messages, and notifications. They each operate independently and don't share anything between each other.
You can customize the text messages and emails Clientping sends for your business. By default, they'll start with your business name, let the client know the date and time of their upcoming appointment, and ask them to text back "YES" to confirm or "NO" to decline.
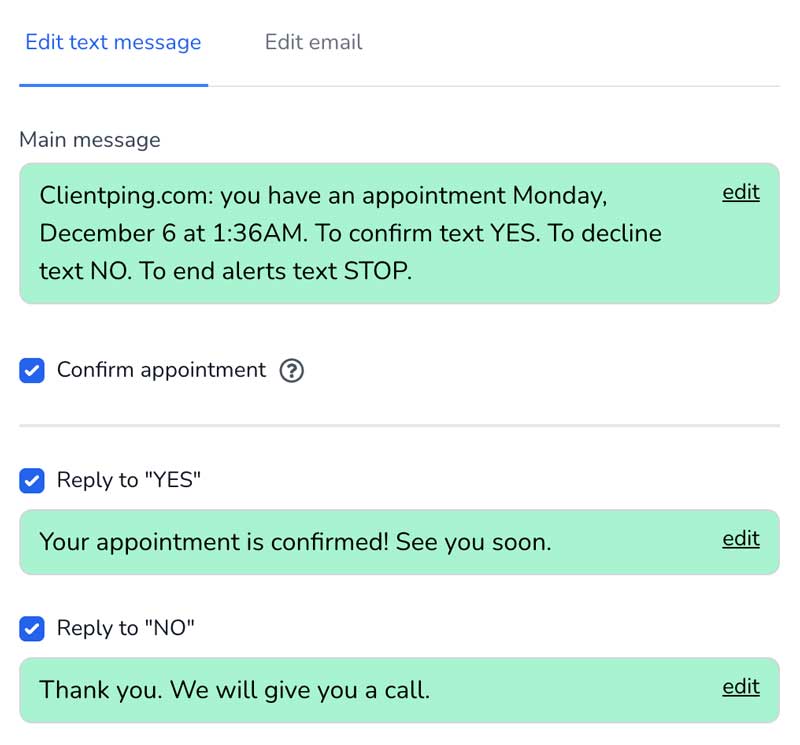
You can have as many types of messages as you like. For example, you can tell Clientping to watch for the word *court in an appointment, and when it finds that word preceded by an asterisk in the appointment title the message the client receives can be customized to let them know the appointment is not in the office, but rather in court. A guide to adding and customizing messages is here.
You can turn on client scheduling, and after setting your available times, you'll be provided with a link you can email to your clients or put on your web page. This link leads to your dedicated scheduling page which you can customize with your own details and logo. You'll also set the meeting types and lengths your clients are able to schedule. When a client chooses to schedule a meeting, the calendar event is automatically created and you are sent an email notification with the meeting and client details.
We've designed Clientping from the ground up to be extremely easy to use. We'll step you through a few short questions, and you'll be ready to go.
If your client replies to the reminder text or email with anything beyond the confirm or decline message, you'll immediately receive their comments in an email.
No. Your clients get a message reminding them of an appointment with you at a date and time. Nothing from your calendar is ever shared with your clients.