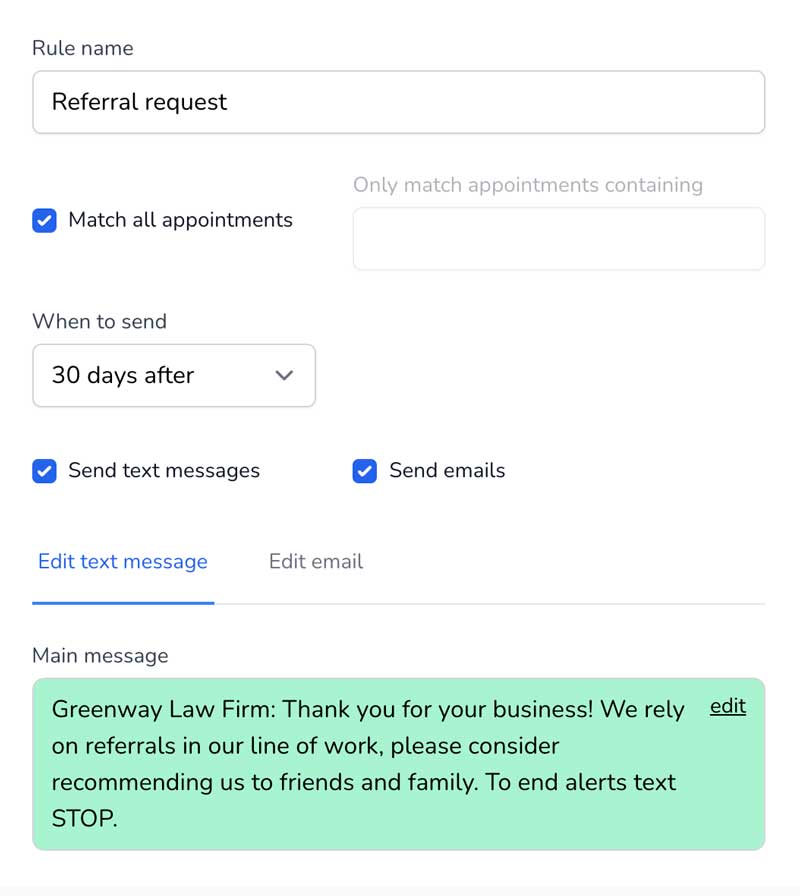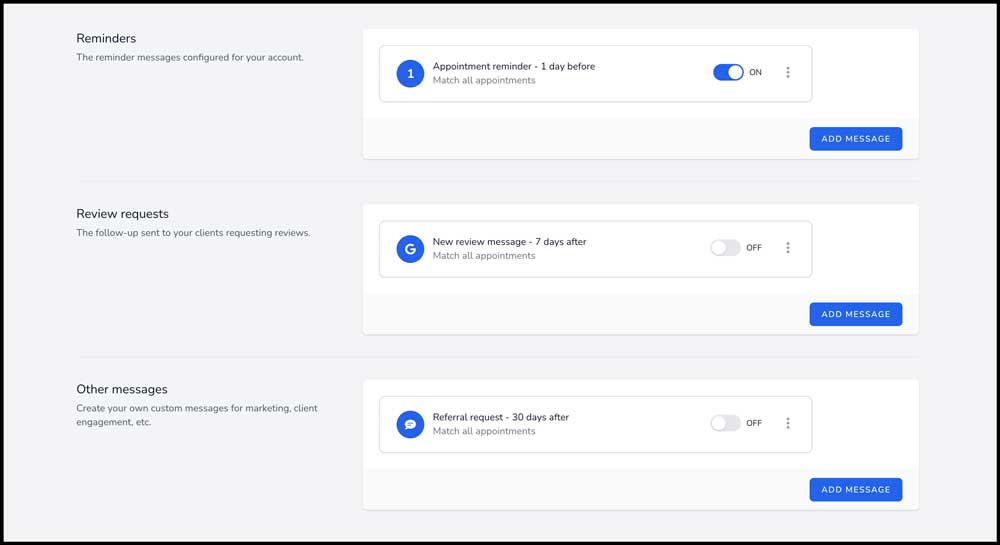
You can add, change, or change the timing of all your messages sent with Clientping. Add online review requests, custom types of reminder messages, and even bring in new business by scheduling a one-time thank you message asking your clients for referrals.
Once you've connected your calendar to Clientping, you can edit the default set of messages that get sent. Simply click the "messages" menu item at the top of the screen, and then click to edit the messages.
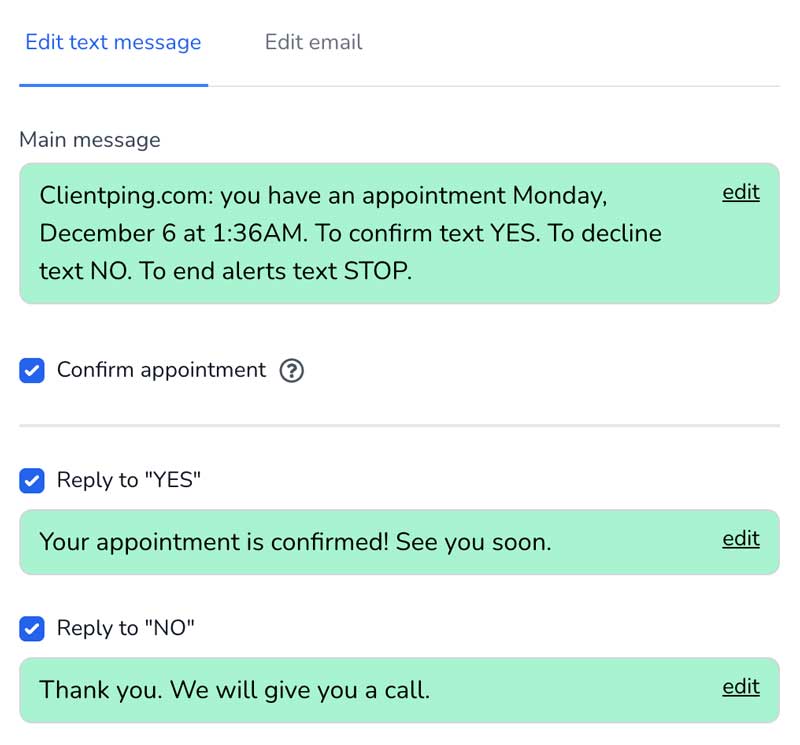
You can change when messages are sent, whether to send text messages, emails, or both, and whether or not you'd like Clientping to update your appointment titles to reflect reminded, confirmed, and declined statuses. To change these settings just click "messages" at the top of the screen and then choose the reminder message you want to edit.
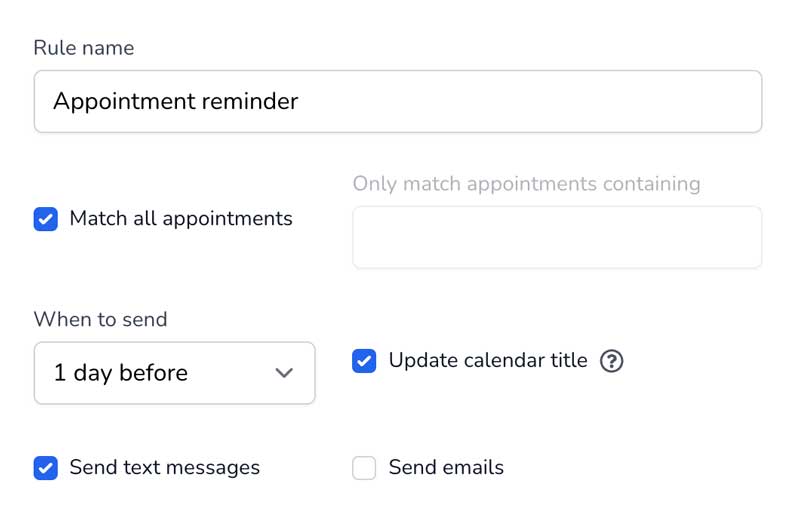
Not all appointments are the same. With Clientping you can add unlimited custom rules for reminder messages, and then change the settings for each. For example, several of our clients have added a rule that watches for the word "court" preceded by an asterisk in appointment titles. When found, Clientping sends a different reminder message that indicates the upcoming appointment is in court rather than in the office. For all other appointments, Clientping can send standard appointment reminders. Another common rule is to look for the word "video" preceded by an asterisk in order to send video conference reminders rather than standard in-office messages. To add a custom rule, click the "messages" menu item at the top of the screen, then "add message."
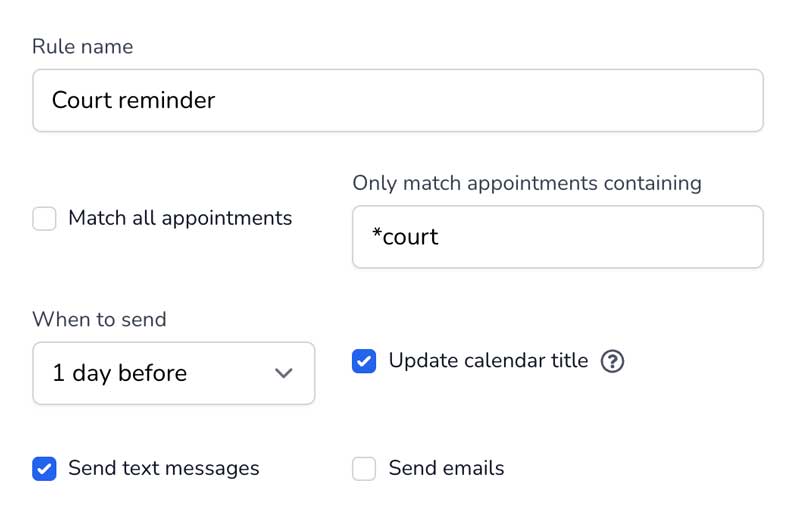
You can also add review requests with Clientping to build more Google, Facebook, Avvo, Lawyers.com, etc. reviews. These reviews are critical to your business and can affect your online search ranking, increase referrals, and improve your online presence. For example, you may choose to send your clients a review request seven days after the appointment. Your client will then receive a text and/or an email thanking them for their business and asking them to review you or your firm. You can add links to your review pages in these messages. If you are a Repsight for Attorneys client, you can connect Clientping to Repsight to automate this review gathering process. Click here for more information. To create a review request, click the "messages" menu item at the top of the screen, then under "review requests" click "add message" and choose your settings. Make sure to put a link to your review site (like your Google review page) in the message that will be sent.
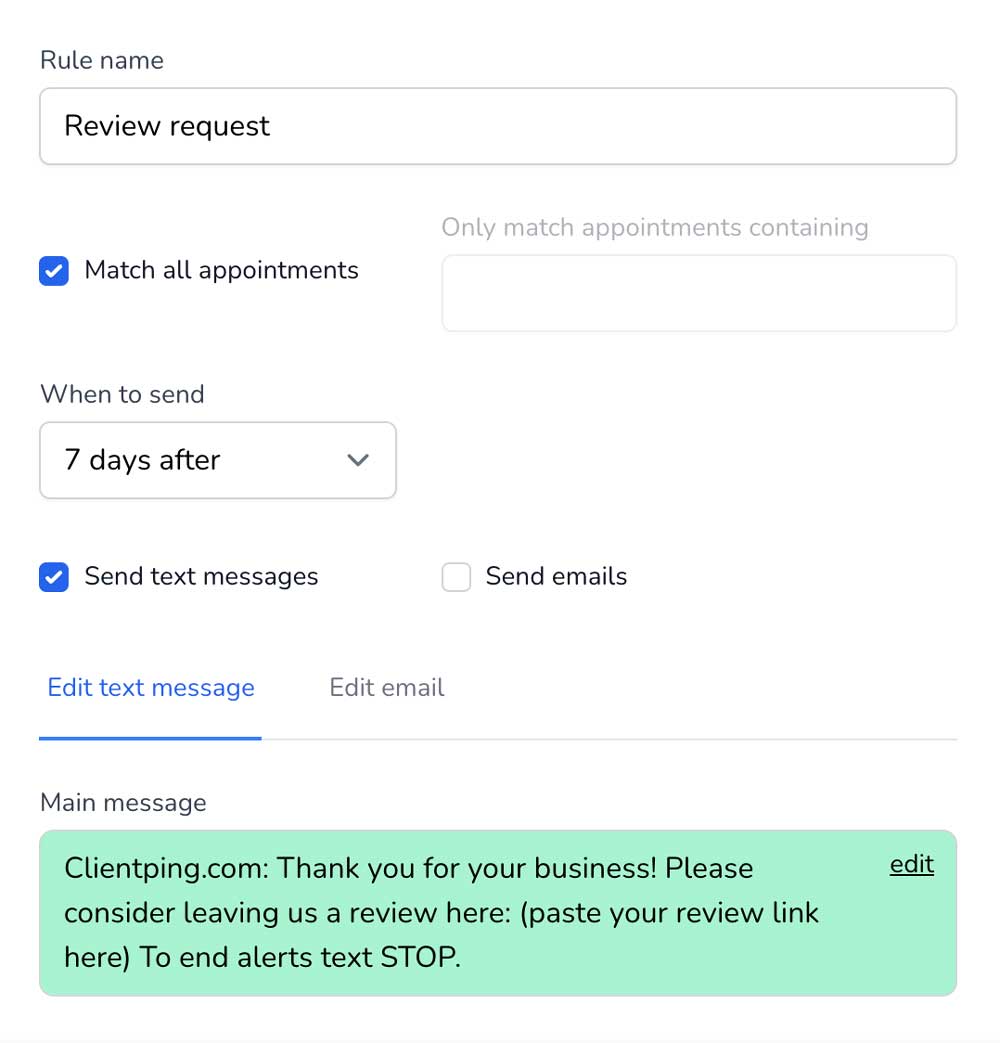
You can also add additional messages for your clients. For example, you could create a message to be sent 30 days after an appointment that thanks your client for their business and asks them to remember you for referrals. To add a custom message, click the "messages" menu item at the top of the screen, then under "review requests" click "add message" and choose your settings.